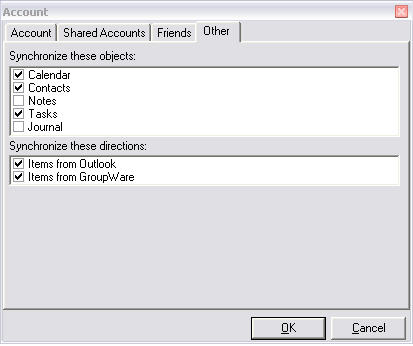Click the Merak Outlook Connector item to access its various menu items.
We recommend changing some of the default options set for
the connector. Click the toolbar item and select Options. 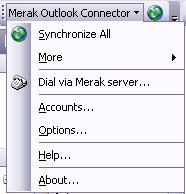
Below is a screenshot of the General tab for the Options screen. We recommend disabling the ‘Synchronize when Outlook Application when Outlook Starts’ option. If this option is enabled, and you have several contacts, tasks and appointment items, you will need to wait for the synch routine to process all items every time you start Outlook. This can cause unwanted delays when all you want to do is open Outlook and read an e-mail message. On this screen there is also an option to specify the intervals at which the connector will automatically initiate the synch process. The default value is two minutes, meaning the synch process will run every two minutes by default. Again, this can mean a lot of time for Outlook to spend synching items when you have many contacts, tasks, and appointments. Consider how often your schedule really changes, and then adjust the auto synch interval accordingly. In the example below, we’ve set the interval to 15 minutes. If you prefer to manually initiate the synchronization process, uncheck the ‘Enable automatic synchronization’ option. Manual synchronization is accomplished by selecting the Synchronize All icon on the toolbar item.
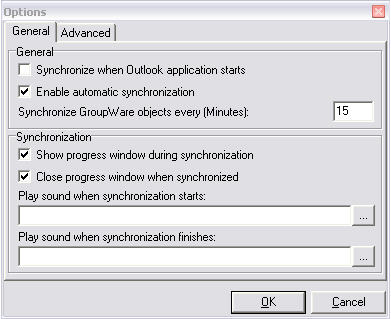
We do not recommend any other changes under the Options
screen. However, there are some more preferences available which are configured
under the Account configuration. To access these options, from the connector’s
toolbar menu select Accounts. On the Accounts screen, select Properties, and
then go to the Other tab. Below is a screenshot of the Other tab screen. Here
you can choose which items you want to synch. We recommend disabling the synch
of any items not used. In the screenshot below, we’ve disabled synching of the
notes and journal items.
You can also configure the direction of the
synch, which is bi-directional by default. For instance, if you want the synch
to only pull information from the synch server to Outlook, uncheck ‘Items from
Outlook’ and leave ‘Items from Groupware’ selected. This can be helpful when you
want to force the information in Outlook to match what is on the groupware
server, or visa versa if the synch is done one way in the other direction.