Every time you start Market Quest, it searches for all checklist tasks, contingencies and expired listings which are due on that day or which are overdue. Tasks are selected based on the Due Dates in the checklist and contingencies screens for buyers and sellers.
Expired Listings are selected based on the listings expired date for the property. There is an option for setting the number of days to be reminded before listings expire.
To set the number of days to be reminded before expired listings:
1. Select Tools\Options and click Events.
2. Set the Number Days Before Listings Expire value.
3. Click Close.
The following screen is displayed to show which items are due. Select an item in the list to display more details.

Expired Listings
When you select Expired Listings in the Today’s Events screen, the screen below displays.
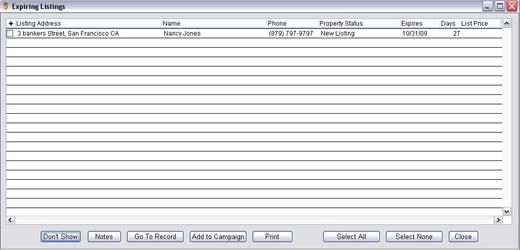
The Expired Listings screen has the following features:
· Don’t Show – If you do not want a listing address to show in the Expired Listings screen anymore, mark the checkbox next to the address and click Don’t Show. .
· Notes – Click on a listing and click Notes to display the customer notes.
· Go To Record – Click on a listing and click Go To Record to display the customer’s full record.
· Add to Campaign – Selected customers are added to a campaign.
· Print – Print an expired listings report.
· Select All – Selects all listings.
· Select None – Deselects all listings.
Checklist Tasks Due
When you select Checklists in the Today’s Events screen, the screen below displays all tasks due or overdue for buyers and sellers.
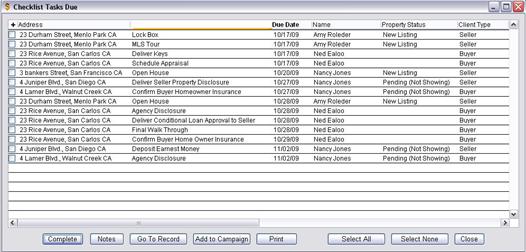
The Checklist Tasks Due screen has the following features:
· Complete – All tasks selected are marked completed and will no longer be displayed.
· Notes – Click on a task and click Notes to display the customer notes.
· Go To Record – Click on a task and click Go To Record to display the customer’s full record.
· Add to Campaign – Add selected customers are added to a campaign.
· Print – Print a checklist task report.
· Select All – Selects all tasks.
· Select None – Deselects all tasks.
Contingencies Due
When you select Contingencies in the Today’s Events screen, the screen below displays all contingencies due or overdue for buyers and sellers.
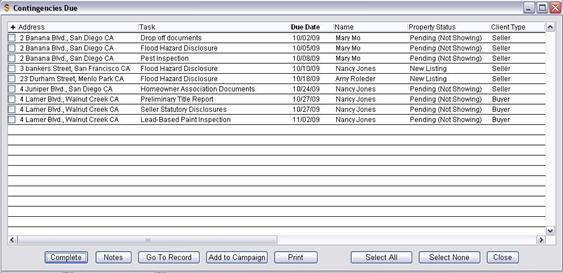
The Contingency screen has the following features:
· Complete – All contingencies selected are marked completed and will no longer be displayed.
· Notes – Click on a contingency and click Notes to display the customer notes.
· Go To Record – Click on a contingencies and click Go To Record to display the customer’s full record..
· Add to Campaign –Selected customers are added to a campaign.
· Print – Print a contingencies report.
· Select All – Selects all contingencies.
· Select None – Deselects all contingencies.